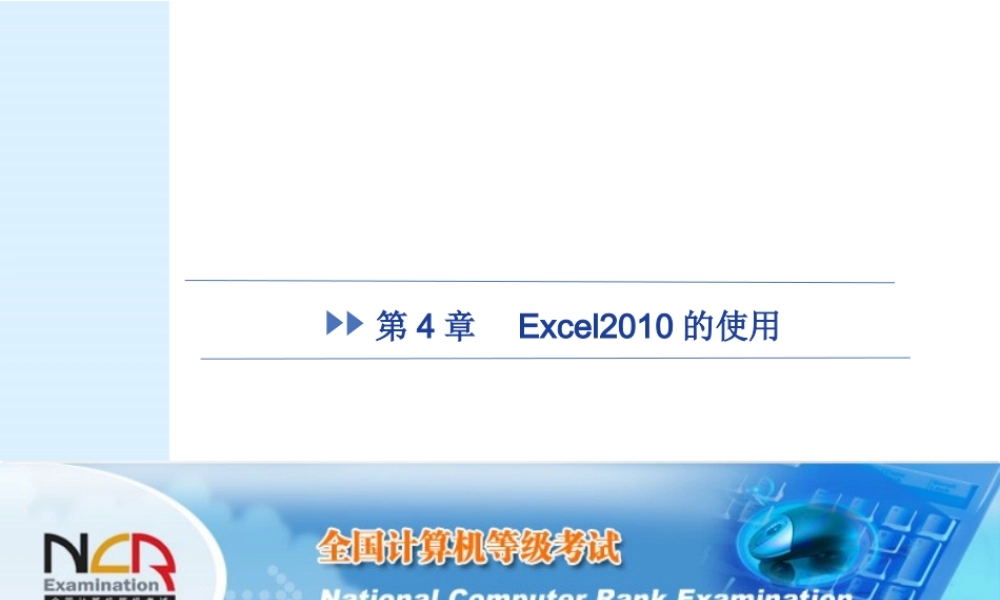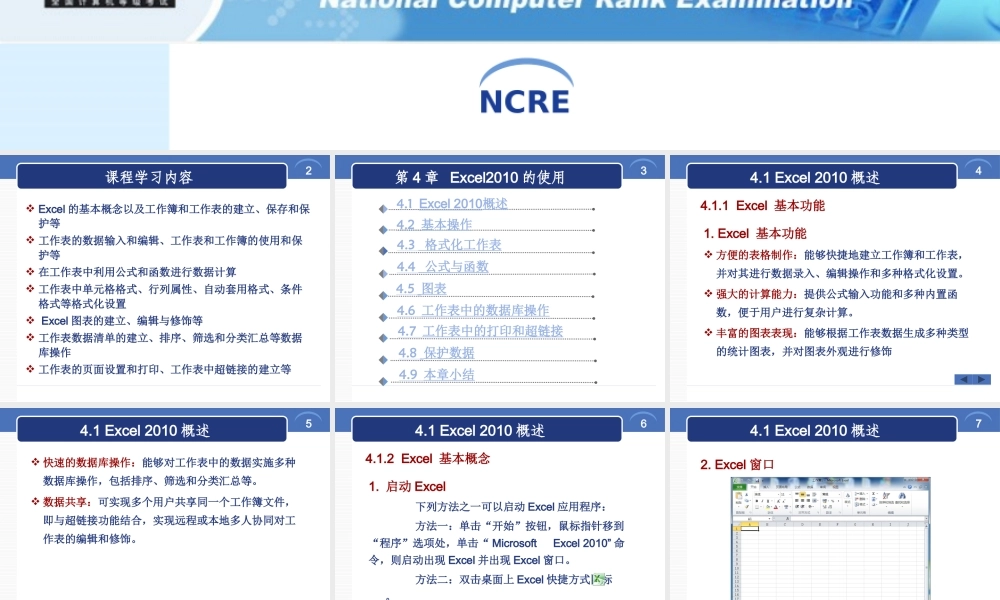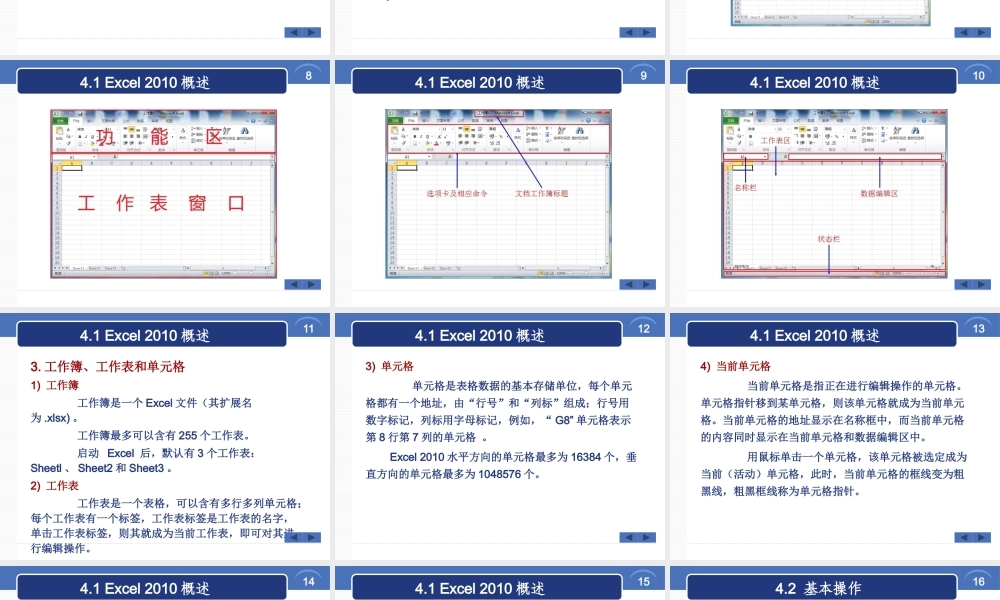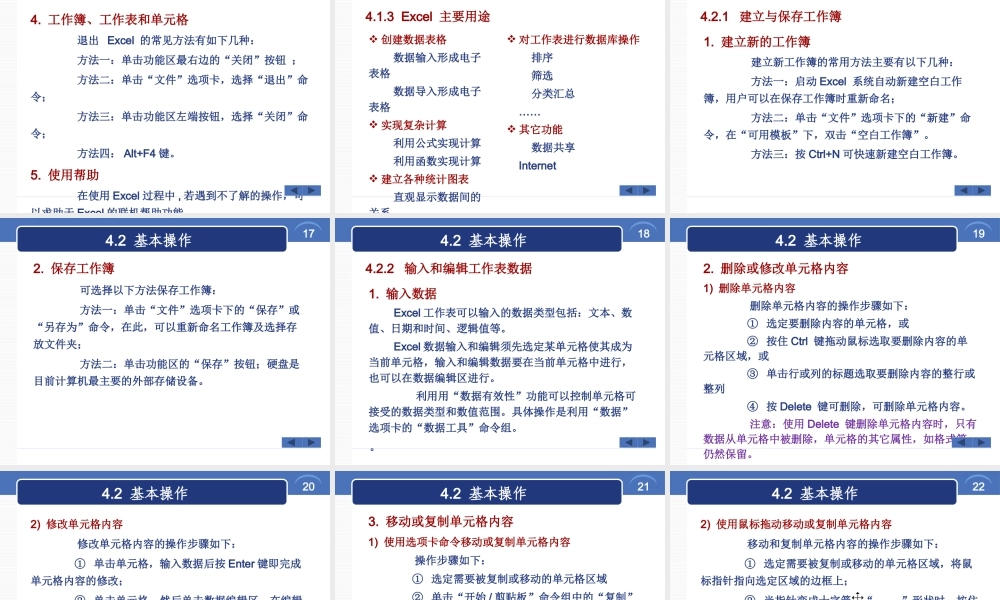NCRE第4章Excel2010的使用2课程学习内容Excel的基本概念以及工作簿和工作表的建立、保存和保护等工作表的数据输入和编辑、工作表和工作簿的使用和保护等在工作表中利用公式和函数进行数据计算工作表中单元格格式、行列属性、自动套用格式、条件格式等格式化设置Excel图表的建立、编辑与修饰等工作表数据清单的建立、排序、筛选和分类汇总等数据库操作工作表的页面设置和打印、工作表中超链接的建立等3第4章Excel2010的使用4.1Excel2010概述4.2基本操作4.3格式化工作表4.4公式与函数4.5图表4.6工作表中的数据库操作4.7工作表中的打印和超链接4.8保护数据4.9本章小结44.1Excel2010概述1.Excel基本功能方便的表格制作:能够快捷地建立工作簿和工作表,并对其进行数据录入、编辑操作和多种格式化设置。强大的计算能力:提供公式输入功能和多种内置函数,便于用户进行复杂计算。丰富的图表表现:能够根据工作表数据生成多种类型的统计图表,并对图表外观进行修饰4.1.1Excel基本功能54.1Excel2010概述快速的数据库操作:能够对工作表中的数据实施多种数据库操作,包括排序、筛选和分类汇总等。数据共享:可实现多个用户共享同一个工作簿文件,即与超链接功能结合,实现远程或本地多人协同对工作表的编辑和修饰。64.1Excel2010概述1.启动Excel下列方法之一可以启动Excel应用程序:方法一:单击“开始”按钮,鼠标指针移到“程序”选项处,单击“MicrosoftExcel2010”命令,则启动出现Excel并出现Excel窗口。方法二:双击桌面上Excel快捷方式图标。4.1.2Excel基本概念74.1Excel2010概述2.Excel窗口84.1Excel2010概述94.1Excel2010概述104.1Excel2010概述114.1Excel2010概述3.工作簿、工作表和单元格1)工作簿工作簿是一个Excel文件(其扩展名为.xlsx)。工作簿最多可以含有255个工作表。启动Excel后,默认有3个工作表:Sheetl、Sheet2和Sheet3。2)工作表工作表是一个表格,可以含有多行多列单元格;每个工作表有一个标签,工作表标签是工作表的名字,单击工作表标签,则其就成为当前工作表,即可对其进行编辑操作。124.1Excel2010概述3)单元格单元格是表格数据的基本存储单位,每个单元格都有一个地址,由“行号”和“列标”组成;行号用数字标记,列标用字母标记,例如,“G8”单元格表示第8行第7列的单元格。Excel2010水平方向的单元格最多为16384个,垂直方向的单元格最多为1048576个。134.1Excel2010概述4)当前单元格当前单元格...